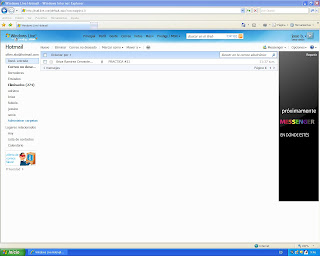viernes, 5 de junio de 2009
practica #22 oraganizacion de la bandega de entrada
practica# 21 mensaje de correo electronico con imagenes y archivos adjuntos
1. entrar a mi correo
2. click en nuevo
3. PARA: profesora
4. CC: 5 compañeros del salon
5. asunto: p.21
6. envie 3 archivos adjuntos_ click adguntar_ archivo
7. envie 3 archivos un documento en word, en p.p y una imagen.
Aplicacion:
esta practica me sirvio de apoyo para enviar tareas,trabajos,etc por medio de mi correo electronico.
martes, 2 de junio de 2009
practica #20 componentes de la pag..c.e.
1...PARA-donde introduciremos la direccion de correo electronico del destinatario, podemos introducir todas las direcciones que queramos separadas por comas. si hemos acedido a esta pantalla reponddiendo a un mensaje,en este campo se podra automaticamente la dirreccion del destinatario.
2...CC-aqui podremos introducir mas direccciones de correo de destinatario (son las iniciales de copias de carbon)asiendo referencia en el papel que se usaba en las maquinas de escribir para sacar copias.
3...CCo-copia de carbon oculta, aqui podremos introducir nuevos destinatarios que no seran visibles para los incluibles en PARA y CC.
4...ASUNTO-aqui debes introducir un breve resumen del contenid del mensaje.si estas respondiendo a un mensaje en este campo se colocara el mismo asunto que tenia el mensaje que estabamos respondiendo.
5...CUERPO DEL MENSAJE-aqui es donde escribiremos el mensaje propiamente. dicho si estamos respondiendo a un mensaje en el cuerpo aparecera el texto del mensaje al que estamos respondiendo para que pueda seguir el hilo de la respuesta , detodas formas si se desea puede borrarse dicho texto.
APLICACIONES-para saber las definiciones de lo que hacemos y para que nos sirve cada cosa del internet y cosas que tenemos que saver acerca de lo del mensaje.
practica #19 configuracion de una cuenta de c.e
1- CREAR CUENTA DE CORREO ELECTRONICO.
2- apareceran varias opciones de diferentes programas.. ejemplo: HOTMAIL, YAHOO, GMAIL ETC ETC..
3- Agregar el nombre de correo que tu desees.
4- la contraseña debera contener al menos 8 caracteres incluyendo numeros y hasta letras mayusculas.
5- de ahi tendras que verificar varias veces tu contraseña para mejor seguridad.
6- elegir la pregunta de seguridad
7- aceptar.
PARA QUE SIRVEN LAS OPCIONES:
EL ID:
es para que los demas sepan cual es tu propio correo y tengas la diferencia ante los demas! y ese nombre lo podras utilizar tambien en messenger.
LA CONTRASEÑA:
En el apartado contraseña, mínimo les recomiendo poner una combinación de letras (mayúsculas y minúsculas) y números que deberá tener al menos 8 caracteres. Evitar utilizar palabras habituales y usar otras combinaciones, como ejemplo: cEs4h57Gr3R.
LA PREGUNTA DE SEGURIDAD:
En el apartado pregunta de seguridad evitaR cosas lógicas y en la medida de lo posible sería mejor que la respuesta no tuviese relación con la pregunta planteada.
INFORMACION PERSONAL- direccion,nombre completo,fecha de nacimiento,etc.
aplicacion: nos apoya al escribir los caracteres de una imagen ayuda a comprobar que es una persona y no un programa automatizado.
jueves, 28 de mayo de 2009
PRACTICA #18 PROGRAMAS PARA ENVIAR Y RECIBIR CORREOS ELECTRONICOS
2...FUNCIONAMIENTO-
Se pueden mandar mensajes entre computadores personales o entre dos terminales de una computadora central. Los mensajes se archivan en un buzón (una manera rápida de mandar mensajes). Cuando una persona decide escribir un correo electrónico, su programa (o correo web) le pedirá como mínimo tres cosas:
Destinatario: una o varias direcciones de correo a las que ha de llegar el mensaje
Asunto: una descripción corta que verá la persona que lo reciba antes de abrir el correo
El propio mensaje. Puede ser sólo texto, o incluir formato, y no hay límite de tamaño.
3...ORIGEN-
El correo electrónico antecede a la Internet, y de hecho, para que ésta pudiera ser creada, fue una herramienta crucial. En una demostración del MIT (Massachusetts Institute of Technology) de 1961, se exhibió un sistema que permitía a varios usuarios ingresar a una IBM 7094 desde terminales remotas, y así guardar archivos en el disco. Esto hizo posible nuevas formas de compartir información.
4...¿CUALES SON LOS ELEMENTOS QUE DEBE CONTENER UN PROGRAMA DE C.E., Y CUAL ES EL FUNCIONAMIENTO DE CADA UNO DE ELLOS?
Para que una persona pueda enviar un correo a otra, ambas han de tener una dirección de correo electrónico. Esta dirección la tiene que dar un proveedor de correo, que son quienes ofrecen el servicio de envío y recepción. Es posible utilizar un programa específico de correo electrónico (cliente de correo electrónico o MUA, del inglés Mail User Agent) o una interfaz web, a la que se ingresa con un navegador web.
5...¿CUALES SON LOS PROGRAMAS QUE TIENES SERVICIO GRATUITO?
1..Gmail: webmail, POP3 e IMAP
2..Hotmail: webmail
3..Yahoo!: webmail y POP3 con publicidad.
6...¿CUALES SON LOS PROGRAMAS DE SERVICIO DE PAGA?Los correos de pago normalmente ofrecen todos los servicios disponibles. Es el tipo de correo que un proveedor de Internet da cuando se contrata la conexión. También es muy común que una empresa registradora de dominios venda, junto con el dominio, varias cuentas de correo para usar junto con ese dominio (normalmente, más de 1).
7...5 PRECAUCIONES :Cuando recibamos un mensaje de correo electrónico que hable de algo que desconocemos (aunque nos lo haya mandado alguien que conocemos) conviene consultar su veracidad (por ejemplo a partir de buscadores de la web, tratando de consultar en el sitio web de la supuesta fuente de la información o en webs serias, fiables y especializadas en el tipo de información en cuestión).
FUENTE:
http://es.wikipedia.org/wiki/Correo_electr%C3%B3nico
practica #17 programas para navegar en intertnet
2...¿QUE FUNCION TIENE?La funcionalidad básica de un navegador web es permitir la visualización de documentos de texto, posiblemente con recursos multimedia incrustados. Los documentos pueden estar ubicados en la computadora en donde está el usuario, pero también pueden estar en cualquier otro dispositivo que esté conectado a la computadora del usuario o a través de Internet, y que tenga los recursos necesarios para la transmisión de los documentos (un software servidor web).
3...¿CUALES AN SIDO SUS INICIOS?El primer navegador, desarrollado en el CERN a finales de 1990 y principios de 1991 por Tim Berners-Lee, era bastante sofisticado y gráfico, pero sólo funcionaba en estaciones NeXT.
4...¿CUAL FUE SU DESARROLLO?El seguimiento de enlaces de una página a otra, ubicada en cualquier computadora conectada a la Internet, se llama navegación; que es de donde se origina el nombre de navegador. Por otro lado, hojeador es una traducción literal del original en inglés, browser, aunque su uso es minoritario.
5...EJEMPLOS...
Amaya del W3C
Internet Explorer y derivados:
Avant Browser
Maxthon
G-Browser
Slim Browser
AOL Explorer
FUENTE:
http://es.wikipedia.org/wiki/Browser
domingo, 10 de mayo de 2009
practica #16 graficas
sábado, 9 de mayo de 2009
practica #15 organigramas
1...Poner tres diapositivas y ponerles el diseño de organigramas o diagramas
2...Doble clic en el dibujo de la primera y hacer un árbol genealógico en forma de organigrama, con cuatro niveles
3...En la segunda poner un diagrama de piramide, donde se pondrá la jerarquía de la preparatoria
4...En la tercera un diagrama radial, donde se pondrá en el centro el nombre del presidente de la república y alrededor su gabinete, con los nombres de los secretarios
5...Arregla cada una y ponle efecto de transición y animación.
ESTO ME AYUDA...
realizar diagramas y organigramas fácil y rápido personalizandolas a nuestra manera
viernes, 8 de mayo de 2009
practica #14 Insercion de tipos de archivo
Integrantes:
1- López Jessica
2- Lujano Adriana
3-Pech Pech
4-Serrao Sonia
1... En internet se buscaron imágenes de los diferentes tipos de carros, se encontraron desde carros muy modernos hasta automóviles ecológicos
2... se acomodo cada foto en cada diapositiva, sin información, la unica fue la introducción, portada y conclusión. Se les puso efectos de animación y transición
3... Para poner la musica se da clic en menú insertar, peliculas y sonido, sonido de archivo.
aplicacion: el como el ser humano a evolucionado nuestro planeta con su gran inteligencia.
jueves, 7 de mayo de 2009
practica #13 Tipos de archivo.
Es un formato de audio digital comprimido con pérdida desarrollado por el Moving Picture Experts Group (MPEG) para formar parte de la versión 1 (y posteriormente ampliado en la versión 2) del formato de vídeo MPEG. El mp3 estándar es de 44 KHz y un bitrate de 128 kbps por la relación de calidad/tamaño. Su nombre es el acrónimo de MPEG-1 Audio Layer 3 y el término no se debe confundir con el de reproductor MP3.
http://es.wikipedia.org/wiki/MP3
Wav:
Es un formato de audio digital normalmente sin compresión de datos desarrollado y propiedad de Microsoft y de IBM que se utiliza para almacenar sonidos en el PC, admite archivos mono y estéreo a diversas resoluciones y velocidades de muestreo, su extensión es .wav.
http://www.bunam.unam.mx/portal/internet/c07glt01p01.html#w
Wma:
Windows Media Audio o WMA es un formato de compresión de audio con pérdida, aunque recientemente se ha desarrollado de compresión sin pérdida, es propiedad de Microsoft.
http://es.wikipedia.org/wiki/WMA
VIDEO:
Mpeg:
El Moving Picture Experts Group (Grupo de Expertos de Imágenes en Movimiento) referido comúnmente como MPEG, es un grupo de trabajo del ISO/IEC encargado de desarrollar estándares de codificación de audio y vídeo. Su primera reunión fue en Mayo de 1988 en Ottawa, Canadá. Desde su primera reunión, el MPEG ha crecido hasta incluir 350 miembros de distintas industrias y universidades. La designación oficial del MPEG es ISO/IEC JTC1/SC29 WG11.
http://es.wikipedia.org/wiki/MPEG
Avi:
El formato avi permite almacenar simultáneamente un flujo de datos de video y varios flujos de audio. El formato concreto de estos flujos no es objeto del formato AVI y es interpretado por un programa externo denominado códec. Es decir, el audio y el video contenidos en el AVI pueden estar en cualquier formato (AC3/DivX, u MP3/Xvid, entre otros). Por eso se le considera un formato contenedor.
http://es.wikipedia.org/wiki/AVI
Wmv:
Windows Media Video (WMV) es un nombre genérico que se da al conjunto de algoritmos de compresión ubicados en el set propietario de tecnologías de vídeo desarrolladas por Microsoft, que forma parte del framework Windows Media.
http://es.wikipedia.org/wiki/WMV
ANIMACIONES:
GIF:
GIF (Compuserve GIF) es un formato gráfico utilizado ampliamente en la World Wide Web, tanto para imágenes como para animaciones. GIF es un formato sin pérdida de calidad para imágenes con hasta 256 colores, limitados por una paleta restringida a este número de colores. Por ese motivo, con imágenes con más de 256 colores (profundidad del color superior a 8), la imagen debe adaptarse reduciendo sus colores, produciendo la consecuente pérdida de calidad.
http://es.wikipedia.org/wiki/Gif
aplicacion: te enseña el para que el funcionamiento de cada estilo de reproductores o grabadores el uso que se les da a cada uno de ellos es el mp3 y uno de los mas gustosos dentro de la sociedad
miércoles, 6 de mayo de 2009
practica #12 animacion y transicion a diapositivas
2)Seleccionar el texto, dar clic derecho, personalizar animación
3)Agregar efecto de entrada, trayectoria de desplazamiento (a mano alzada) y salida
4)Velocidad media, después dar clic derecho transición de diapositiva, sin transición, y automáticamente después de cierto tiempo, sin el clic del mouse
5)Realizar lo mismo con las demas prácticas
aplicacion:
De este modo podemos realizar dsitintos tipos y buenas presentaciones con efectos de transición, entrada y salida del power point.
martes, 5 de mayo de 2009
prcatica #11 hipervinculos a otras presentaciones
2... Seleccionar el menú presentación, botones de acción
3... Para ejecutar word clic en, otro progarama, y se selecciona word, aceptar.
4... Para ejecutar excel se realiza de igual forma , tambien para ejecutar el power point.
5... Para abrir un archivo existente en power point, se pone el botón de acción, otra presentación de power point, aceptar
6... En el archivo de sonido nadamás se pone el botón y selecciona el sonido que desee
7... Para el de video se le pone el botón y se hipervincula en otro archivo, y selecciona el video
8... Y por último para que se abra una pág. web., se pone el botón de acción, dirección URL, poner la dirección y aceptar
9... Al final se le deben de poner efectos de animación a la lista, y a los botones efectos a mano alzada
aplicacion:
-Con la ayuda de los botones de acción podemos hipervincular otro tipo de documentos que no sean presisamente de power point en la maquina deseada.
lunes, 9 de marzo de 2009
pasos
•Crear un menú con 10 mascotas de sofware, las cuales se investigarán en internet, despues hacer una con imagen e información en otras 10 dispositivas
•Con clic secundario en cada hoja poner fondo( de tu gusto)
•Una vez que se tengan las 11 diapositivas se les agregara los botones de acción-En el menú:--Presentación/Botones de accion y elegir la figura adecuada/sale un cuadro y tiene una pestaña que dise acción del mouse/hipervinculo a y pues se hipervincula a cada una de las diapositivas de acuerdo a la información--Para poner texto adentro de los botones de acción,clic secundario/ agregar texto-En las diapositivas:--Agrgagar un boton de acción para todas donde me regrese a el menú--También otro boton de acción donde regrese o pase a la siguiente dipositiva.
aplicacion:Los botones de acción en una presentación nos sirven para hacer una presntación más elaborar.
practica-9-hipervinculos a pagina web.
1- abrir power point
2- crear una lista con los nombres de las pag que se van a hipervincular
3- abrir la pagina deseada
4-despues de haber encontrado tus paginas favoritas, te vas al menu e hipervinculas a tu pagina favorita.
5- seleccionas f5 para mirar el formato en grande y que te mande directo a tu pagina.
6-y ya keda.
aplicaciones: aprendes a hipervincular paginas web.
domingo, 8 de marzo de 2009
practica-8-hipervinculos dentro de la misma presentacion
1-abrir power point
2-crear un curriculum vitae con los sig datos.
3-menu: insertando los sig nombres:datos personales, escolaridad,desempeño laboral,hobbies,meta.
4-en cada uno de los nombres escribir la informacion ke te pida.
5-despues crear una diapositiva para cada una de ellas.
6- las diapositivas deberan contener animacion y transicion
7-aplicar efecto de relleno para cada una pero diferente
8-aplicar tambien hipervinculos del menu a la diapositiva y que se regrese al menu.
9- guardar y listo..
aplicaciones: me sirvio para hipervincular y saber ponerle animacion...
sábado, 7 de marzo de 2009
pasos
•Para crear un menú de macros es en herramientas/personalizar /categoria/Nuevo menú
•Y en comandos/ Macros / Arrastrar las macros que se hicieron.
aplicacion:es como podemos entara mas rapido sin aser muchos pasos.
jueves, 5 de marzo de 2009
practica-6-macros
1-herramientas macros,grabar
2-insertar una imagen
3-herramientas-detener grabacion
4-herramientas (macros,grabar)
5-que abra una diapositiva
6-herramientas -detener grabacion
7-herramientas(macros,grabar)
8-establecer un efecto de relleno con 2 colores9-herramientas -detener grabacion
10-herramientas(macros)(grabar)
11-que realice una vista previa de impresion a esquema12-herramientas -detener grabacionapliaciones.
aplicacion: aprendi a grabar macros en power point.
miércoles, 4 de marzo de 2009
pasos
•Entrar a power point
•Menú/ Herramientas/Opciones
•En la pestaña imprimir se establecen que aparescan 6 diapositivas para imprimir en una sola hoja y en escala de grises
•Para el encabezado y pie de página Menú/ ver/colocar los datos correspondientes, también asignar el número de la diapositiva y la página.
nos sirbe el como imprimir mas rapido
practica-4-opciones generales y edicion
1- abrir power point2,.. clic en menu de herramientas
3-general aplicar 7 archivos usados recientemente
4-edicion que seleccione la palabra completa i que el texto nose pueda arrastrar y colocar, al igual que 3 opciones como maximo para deshacer
5-clic en pestania ortografia y estilo: omitir las palabras en mayusculas, que revise ortografia mientras escribe
6- crear una carpeta en la raiz con tu nombre
7- en la pestaña guardar poner el nombre de la carpeta para la ubicacion
APLICACION:saber guardar archivos en otros lugares...
lunes, 2 de marzo de 2009
practica-3-menu de comandos.
1- abrir ventana de power point
2-barra de herramientas
3-(nueva)
4-insertar mi nombre
5-e insertar los comandos que no esten en ninguna barra.
aplicaciones: puedes encontrar nuevos comandos en la barra.
domingo, 1 de marzo de 2009
practica-2-barra personalizada
1-entrar a power point2-herramientas
3-(comandos)
4-nuevo menu
5-insertar (5)comandosy listo
apliciones: tener mis propios comandos o los que vaya a necesitar sin aser muchos pasos.
martes, 10 de febrero de 2009
domingo, 4 de enero de 2009
practica-21-tablas dinamicas
Pasos:
1)utiliza la lista de la practica anterior
2)Selecciona toda la lista
3)Da Clic en Menú Datos- lista o base de datos, después aparecerá un cuadro y le das Clic en Tabla dinámica- siguiente
4)Después seleccionas toda tu tabla de nuevo y le das clic en siguiente.
5)En ese mismo cuadro te aprece una opcion que dice, hoja de calculo existente, das clic y despues vuelves a selecconar toda la tabla de datos- finalizar.
7)Enseguida te aparece un cuadro que trae los datos y debes de arrastralos hacia donde se te pide.
esto podemos ordenar los datos de una lista donde mejor nos convenga.
practica-20-creacion de listas con formularios
Pasos:
1)Crea una lista con los sig encabezados, nombre, apellido, grupo, edad, fecha de nacimiento
2)Seleccionar la fila de los encabezados
3)Clic en Menú Datos- Filtro- Autofiltro
4)Ahora Clic en Menú Datos-Formulario
5)Llena la lista con diez elementos
este modo realizamos listas con formularios, y podemos realizarlo cuanta veces queramos.
practica-19-graficos de dispercion
Pasos:
1)Realizar una tabla con los sig. datos, en A1 poner Y=X, y en B1 poner Y=X^2
2)En A2 poner valores desde -5 hasta 5, y en B2 poner los cuadrados de cada uno de los valores
3)Seleccionar la tabla, da clic en asistente de gráfico
4)Selecciona la gráfica XY, opción tres, con parámetros de -5 hasta 5
Así es mas fasil gráficar los datos de una tabla mas sencilla que las anteriores esta solo de X y Y.
practica-18-graficos combinados
Pasos:
1)Hacer una lista con dos grupos, aprobados y reprobados de los tres parciales
2)Hacer otra lista de la relación de ventas y pedidos de casas de bienes raíces, en esta poner No. de casas vendidas, precio de venta, casas pedidas, precio probable, semana.
3)Escribir los datos correspondientes de las listas.
4)Seleccionar la información
5)Clic en asistente de gráficos, seleccionar el gráfico personalizado- Gráfico combinado 1
6)En la gráfica de los grupos, deben quedar acomodados por parciales y en la de las casas por semana
esta froma podemos hacer gráfica rápido y de una manera cómoda par su uso.
practica-17-resumen de datos con totales y subtotales
Pasos:
1)En una hoja de datos poner la inforamción de los grupos, poner en la celda A1 grupo, B1 parcial, C1 aprobados, D1 reprobados.
2)En la celda B5 poner semestral, después llenar la lista desde el grupo 101 hasta el 105
3)Selecionar toda la tabla, Clic en Menú Datos- Subtotales
4)Aparecerá un cuadro donde se tendrá que poner, para cada cambio- Grupo, Función- Suma, Agregar a subtotales- seleccionar todos. Aceptar
esto se pueden realizar subtotales, totales en una lista donde se obtienen varios resultados.
practica-16-manipulacion de hojas
Pasos:
1)Inserta tres nuevas hojas a tu libro de practicas. Da clic en Menú Insertar- Hoja de cálculo
2)Ponerles los nombres, correos, pág. favoritas, canciones
3)Agregale 5 datos a cada uno de ellos
4)Con Ctrl+Clic del mouse, seleccionar las tres hojas
5)Aplicar el formato de bordes, tramas, etc. a solo una hoja, y todo esto se aparecerá en las tres
Esto nos sirve para ahorrar tiempo de estar aplicandole formato a cada hoja y así con este procedimiento lo hacemos mas rápido.
practicas-15-validacion de distintos tipos de datos
Pasos:
1)Crear una lista de empleados con los sig encabezados: No. empleado, nombre, apellidos, días trabajados, fecha
2)Llenarla con la información requerida, seleccionar No. empleado y da Clic en Menú Datos- Validación, pon que solo acepte 5 dígitos, aceptar
3)Selecciona cada uno de los encabezados, en nombre que acepte hasta 10 caracteres, en apellidos hasta 15, dias trabajados hasta 15 días, y en fecha, que acepte solo correpondientes al 2008
4)Después aplicarle un formato, el que se desee, encabezado y piede página también, y en impresión a una sola hoja
Con esto podemos validar datos que se nos ofrezcan y así no excedernos del limite propuesto de los datos.
practica-14-formula para la ecuacion cuadratica
Pasos:
1)En la celda A1 poner un valor cualquiera, también en las celdas siguientes
2)En la celda A2 Poner discriminante y en la celda B2 calcularla por medio de la formula b^2-4ac, quedaría así, B1^2-4*A1*C1.
3)En A3 poner X1, en A4 X2, en las celdas A3 y A4 poner la función fx-Si, aparecerá un cuadro en el primero poner A3 mayor igual 0, en el segundo poner, (-B1+(B2)^.5), y en el ultimo poner no existe
4)En A4 el primer cuadrito será igual pero en el segundo será, (-B1-(B2)^.5) y en el ultimo igual, no existe.
esto podremos resolver formulas por medio de las funciones fx y así será mas rápido y fácil.
practica-13-estilos personales
Pasos:
1)Clic en Menú Formato- Estilo
2)Ponerle tu nombre, en el formato, letra Castellar-16, negrita color naranja, con trama en morado, alineción a 45º, borde doble en color fushia, clic aceptar.
3)En el nombre ponerle tu nombre 2, y en el formato como lo desees pero en alguna alineación.
Con esto podremos crear estilos para aplicarlos después en algun trabajo.
practica-12-validacion de datos
Pasos:
1)Que la boleta y nomina esten en una sola hoja
BOLETA:
2)Seleccionar el rango de los tres parciales, Clic en Menú Datos- Validación
3)Poner que acepte solo numeros entre el 0 y el 10, también poner un mensaje de error y un mensaje entrante
NÓMINA:
4)Seleccionar el sueldo diario y poner que no acepte menores de 50 ni mayores a 500, también poner el mensaje entrante y de error
5)Que en horas trabajadas no acepte menor a 8 ni mayor a 60, de igual amnera con sus mensajes.
Esto ayudará para que algun dato no se salga del rango requerido y si llegará a pasar nos emita un mensaje de prevención y de error.
practica-11-formato condicional
Pasos:
1)Copiar la boleta y nómina, a un libro dónde esten todas las prácticas
EN LA BOLETA:
2)Seleccionar el rango de los tres parciales
3)Clic Menú Formato- Formato condicional
4)Aparecerá un cuadro de diálogo, en condición 1 poner, valor de celda, mayor que, 6, y en la condición 2, valor de celda, menor que, 5.9
5)Poner formato a las dos condiciones, mayor que 6 en verde y menor que 5.9 en rojo
6)En la calificacion final poner que cuando sea igual a 10 el resultado aparezca en morado y negrita
7)En fila de promedio cuando sea igual a 9 que sea en azul, negrita y si es menor en rosa, negrita.
EN LA NÓMINA:
8)Seleccionar el sueldo diario y en las condiciones poner menor igual a 100 que sea en café, negrita y cuando sea mayor en anaranjado
9)En las horas trabajadas las que sean menor igual a 8 aparezcan en amarillo y cuando sea mayor este con autorrelleno gris y letra color verde
nos sirbe y ayuda para ponerle formato a un trabajo segun la condicion que desemos y para que unicamente aparesca bajo esta.
practica-10-formula de areas
Pasos:
1)Selecciona la celda A1
2)Clic Menú Insertar- Objeto
3)Selecciona Microsoft Editor de ecuaciones 3.0
4)Busca el signo de "pi"
5)En las demás celdas de la fila 1 pon altura, largo, base, radio
6)En la fila 2 pon los datos que quieras debajo de las celdas anteriores
7)A partir de la celda A3 para abajo pon: cuadrado, rectángulo, paralelogramo, trapecio, triángulo y circulo
8)Y a un lado de cada nombre encuentra el área de cada una de las figuras
Con esto podemos poner fórmulas para enconrar áreas, volúmenes, etc. de una manera más fácil y sencilla sin tanto pasos.
practica-9-formato de fecha
Pasos:
1)Escribe una fecha en la celda
2)Clic Menú Formato- Celdas
3)Aparecerá un cuadro de diálogo donde tendrás que selccionar la categoría de fecha, tipo: miércoles, 14 de marzo de 2001
4)Clic aceptar
esto podemos poner el formato de fecha de nuestra preferencia, y así trabajar más agusto
practica-8-himpervinculos
Pasos:
1)Reviza que en el libro original de la nómina y la boleta no te aparezca compartido
2)Crea una copia de los dos trabajos, para realizar la copia selecciona la etiqueta, clic derecho- crear una copia- a este libro
3)Ya que esten la copias que aparezcan en la etiquetas de al forma nómina, boleta, nómina 2, boleta 2
4)Clic Menú Insertar- Hoja de cálculo
5)Crea una lista que hipervincule la hoja de la lista con:
nómina, boleta, nómina 2, boleta 2. y de regreso a la lista también
6)Pon en la misma hoja la lista con los elementos siguientes:
tu blog, el blog de la maestra, tu correo, tu pág. preferida,tutorial de excel xp, eduteka, informáticamilenium, aulaclic, el rincón del vago
7)A cada nombre de la segunda lista pon el hipervínculo con la pág que le corresponda
esto podemos hipervincular desde excel a las páginas. de nuestra preferencia, con una lista como lo hicieron anteriormente.
practica-7-control de cambios
Pasos:
2)Clic Menú Herramientas- control de cambios- resaltar cambios
3)En la hoja de la boleta selecciona los tres parcialesy selecciona la opcion DÓNDE
4)Modifica los datos y aceptalos
5)En la hoja de la nómina borra el sueldo diario y horas trabajadas y en el control de cambios selecciona la opción Aceptar cambios, en el mismo cuadro selccionar la opcion de poner los cambios en un historial de los mismos cambios reaizados
nos ayuda a que si deseamos efectuar algunos cambios a trabajo nos lo marque y nos ponga en una hoja cuales fueron, como estaban antes y después, para que de alguna manera los recordemos.
practica-6-opciones generales
Pasos:
1)Crear una carpeta en la raíz con tu nombre.
2)Abrir Excel.Clic Menú Herramientas- Opciones
3)Sellecionar que en archivos usados recientemente nos muestre 5
4)Que el número de hojas aparezcan 6
5)modificar la ubicación de los archivos y que se guarden en la raíz de C:> en la carpeta con su nombre
6)Que la protección de macros sea bajo
7)Establece la opción para que cuando escribas un número se le asignen 7 decimales
8)Tambié para que cuando se escriba un número se coloque una / para separar los milesy una coma o cualquier otra tecla para separar los decimales
9)Cuando se de un Enter, el pulsor se vaya hacia arriba
10)Que cuando se mueva un rango de datos y se intente sobreescribir encima de otro, emita un mensaje de alerta
Con esto podemos poner las opciones generales que queramos y con las que nos acomodemos mejor al área de trabajo
practica-5-menu de macros
Pasos:
1)Clic Menú Herramientas- Personalizar
2)En la pestaña Comandos, seleccionar nuevo menú
3)Arrastrar el icono hasta la barra de Menús
4)Seleccionar macros de la misma pestaña
5)Arrastrar el icono personalizar boton hasta el menú
6)Ahi mismo dar clic derecho- asignar macro
7)Aparecerá un cuadro de diálogo, seleccionar la macro-aceptar
8)Otra vez dra clci derecho y cambiar el nombre y la imagen
9)Realizar el mimo procedimiento con las demás macros
podremos tener el menú con nuestras propias macros que realicemos y tener un acceso mucho mas fácil y rápido.
practica-4-macros
Pasos:
1)Clic en menu Herramientas- Macros- Grabar nueva macro
2)Asignarle un nombre y el método abreviado- aceptar
3)Hacer el procedimiento rutinario para poner un encabezado y un pie de página
4)Clic menú Herramientas- Macro- Detener grabacion
5)Realizar lo mismo para insertar una imagen
6)Para que los datos que escribas en una celda tengan un formato, realiza el mismo procedimiento para crear la macro
7)Y selecciona una celda, enseguida pon el formato deseado, después deten la grabación de la macro
8)Crea dos macros de tu preferencia
Esto nos sirve para crear macros que nos faciliten el trabajo y los tecleados de acceso rápido.
practica-3-confijuracion de la hoja de trabajo de excel
Paso para configurar la boleta:
practica-2-barra de herramientas
Pasos:
1)Clic en menu Herramientas- perrsonalizar
2)En la pesrtaña barras de herramientas seleccionar, nueva.
3)Poner nombre a la barra
4)Se aparecera la barra en un lado del cuadro de diálogo
5)De la pestaña Comandos arrastrar los que se elijan hasta la barra